8 Google Docs Tips & Tricks for Marketers & Sales Reps
Written by

The age of offline word processing is close to over. Online, collaborative content creation—as well as data management and presentation planning—is the present and future, especially for marketers and sales people. Whether you're putting together a sales presentation, creating a downloadable PDF, or constructing a blog post, virtual collaboration and online storage is essential to producing content quickly and effectively.
So, who's the top dog in that arena? In 2016, that answer is very easy: Google Docs—along with its integrated companions, Google Sheets, Google Slides, and Google Forms.

In marketing and sales today, creating content is the key to generating demand for your products or services because content is how you communicate your value. If Google Docs or any competitor product, such as Office 365, can improve the rate at which you develop and launch new marketing content, then it's well worth integrating into your project management processes.
Develop Efficiencies with These 8 Ways of Using Google Docs
Google Docs' productive power and overall usefulness comes from 3 facts of the platform:
- Google Docs integrates with many popular marketing project management systems, including Basecamp, Trello, DoInbound, and Teamwork
- Google Docs is completely browser-based, so you can access your documents from anywhere and everywhere. Every change is saved in realtime, so it's very difficult to lose your work
- It's free to use and included for anybody who has a Google account. So, you can share files from your company's Google Drive with external collaborators without a hassle
Why are these 3 facts important? Because they're essential to the following 8 tips, tricks, and hacks for Google Docs. Each of the following is designed to make your life easier and your marketing more effective.
1. Tag Collaborators to Communicate About Your Docs, Sheets, and Slides
Google Docs is one of the best free tools out there that allows collaboration with other colleagues. It's as simple as sharing the document using these simple instructions:
- After starting a document click the “Share” logo in upper right
- Change the preferences on what those collaborators have the ability to do (such as find, view, edit and comment)
You can also call out certain details you may need read over or approved by simply highlighting the area, selecting insert a comment (on the right margin), then tagging the desired collaborator by typing “+” or “@” in the comment box followed by the person's email. If your organization utilizes Google Docs, then a list of potential contacts should populate for you to choose from.
2. Streamline Your Research & Writing Process by Searching the Web within Docs
This Research Tool allows you to write or take notes while doing research—all in one place, without ever having to leave your document. It helps to streamline your research process and make things more effective all with a couple of clicks. You have a couple of options to access:
- Right click on a specific word and select Research
- Click the tools menu and locate Research in the dropdown
- Use the keyboard shortcut Ctrl + (Cmd OR Alt) + I
Upon selecting to research, the Research Tool will appear on the right hand side of the document looking like this:
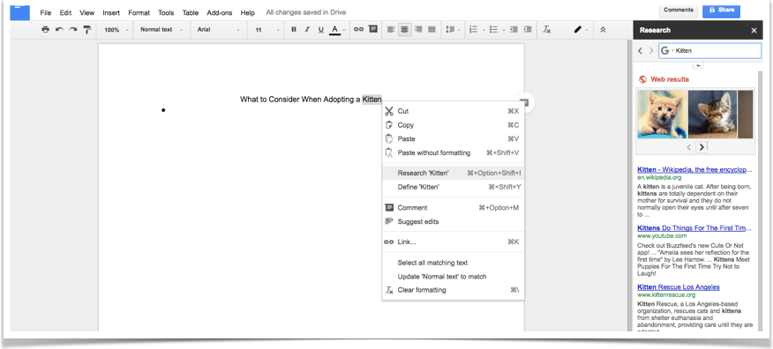
When first opening the tool, if nothing is selected it will pull up topics based on what you've written so far. You can either chose to research those suggested topics by clicking them or type in your own terms in the search bar, such as above with the example of "kittens." Using the dropdown in the search bar you're able to select which type of content the tool will bring back selecting everything, images, scholar, quotes, dictionary or tables. Google Support offers further explanation of what each of these means.
3. Use Add-on Platforms to Enhance Google Offerings
Depending on what kinds of documents you're creating, there's likely an “add-on” that can enhance your workflow. Check out what Google Docs has to offer to see if there's something that can be a time saver for your team. Some of the common add-ons include UberConference, which allows you to quickly create a conference call with all document viewers and charts, giving you the capability to build a chart right within your document. Another option if you're constructing a rather lengthy document is the “Table of Contents” add-on. This add-on creates a navigation sidebar gives you the ability to click through headers and subheads to more easily navigate your document.
4. Monitor Changes and Restore Deleted Progress with Revision History
Have you ever wanted to go back in time . . . in reference to a prior version of a document you're working on? Perhaps you're curious as to its recent revisions. The Revision History feature in Google Docs allows you to do just that. No more lamenting over changes that can’t be undone.
To access, simply open the document and go to File>View Revision History. A window will appear on the right hand side of your screen revealing who made changes and when. For additional information on the changes that were made, click the “more detailed revisions” button. You can see information on who made the revision, when and even have the option to restore to and older version.
5. Make Your Own Shortcuts or Personal Dictionary
If there are words, phrases, accent marks or punctuation that are used commonly in your writing, Google Docs provides the capability to customize your own. To do so, go to Tools>Preferences>Automatic Substitution. There may be a few programmed in, but feel free to customize your short cuts by editing those templates and adding more. Let your team know what shorthand phases you are using so that they can benefit as well.
6. Create Live Links that Make for Interactive Documents
The program provides an easy way to hyperlink by selecting the text, press control/command K or go to Insert>Link. There should be a dropdown menu that appears pertaining to the text you have selected, or you can type in search words to locate the appropriate URL.
While many word processing applications have a linking process, in Google Docs links are particularly important and relevant because they enable a fully interactive experience for anybody who'll be reading a digital version.
7. Don't Forget about Offline Editing
Google's online office tools are known for being, well, online. Many users don't know this, but you can view, edit or create files without an internet connection. Upon getting back online, these changes are automatically synced. This is a nice feature when you don't have access to internet.
To learn more about offline editing, check out this guide from PC Magazine, which outlines using Google Chrome extensions to enable offline access.
8. Create Living Documents for Project Status Reports
It can often be confusing and difficult to keep track of how projects are developing in accordance with your timeline. An easy way to combat this is by using Google Sheets to keep a living status document to help keep your team accountable and on the same page. Instead of using an alternate project management software where multiple versions can get lost in the shuffle, Google Sheets allows for a collaborative Excel sheet that can be maintained by your whole team.
Subscribe To Our Blog
Information. Insights. Ideas. Get notified every time a new Weidert Group blog article is published – subscribe now!
You May Also Like...
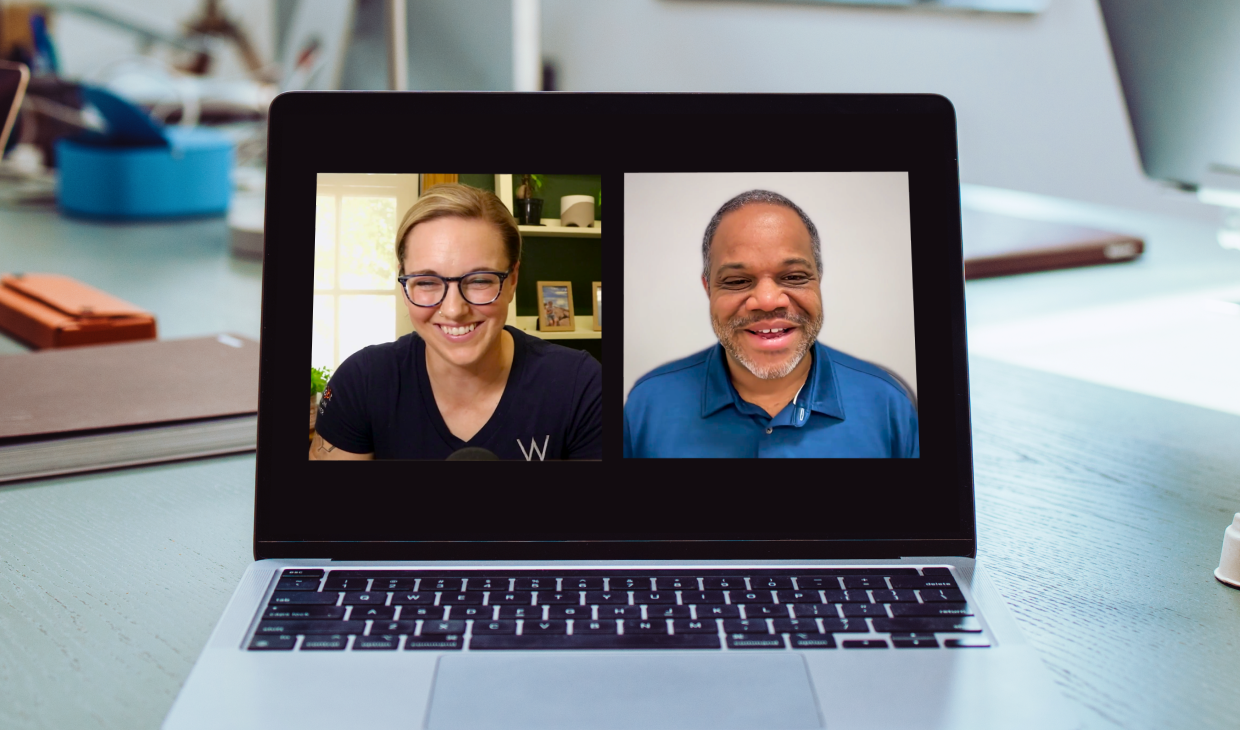
Search Engine Optimization
Zero-Click Search and the New Reality: Navigating Changes in Buyer Behavior
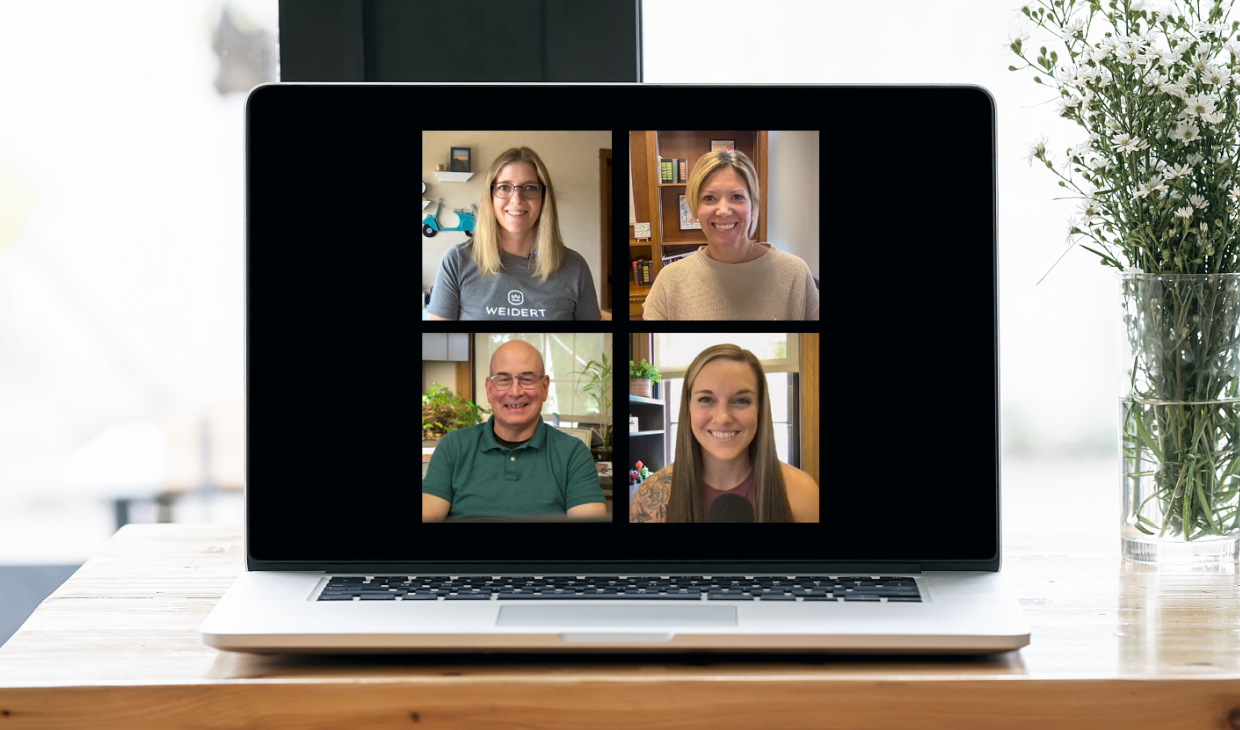
Inbound Marketing
What INBOUND 2025 Taught Us About AI, Search & the New B2B Buyer

Weidert Group News & Events
Hoffman Planning, Design & Construction, Inc. Taps Weidert Group to Align Revenue Teams & Accelerate Growth with HubSpot
Accelerate Your Growth with
Weidert Group
If you’re ready to explore a partnership, request a personalized consultation with our team.

